Canvas: Submitting assignments done in G Suite via Google LTI 1.3 using online: upload submission option
Note that this blog is not covering the use the external tool submission method for Google LTI 1.3 which generates a Google Assignments sandbox inside Instructure Canvas. This article covers submission via the Online: Upload method of submission in Canvas.
This articles covers submitting an assignment done in Google Sheets on a G Suite for Education drive using a copy of a Google Sheets spreadsheet prepared by the instructor. This article is primarily intended for those students using a laptop or desktop computer, but the second section of the article notes where mobile submissions using the Canvas student app differ. A video version of this information is also available.
[Edit added 2/27/2021: For instructors, in the link above if the word "edit" near the end of the link address is changed to "copy" then the link will automatically start the "Make a Copy" process. This ends all of the edit requests that come in with the above link. As noted by Google, this is the way to "Use SpeedGrader with Drive files in Canvas."]
Either accept the default name or give the copy a unique name that you will recognize later when you submit the spreadsheet.
There are four submission options. This article focuses on the third option. This option will work if you made your copy in your college G Suite drive. Thus far when I make a copy of the master file the file is automatically placed in the college G Suite drive, I am hoping that the same will be true for you. If you cannot locate your file in the G Suite drive you might have to use the fourth submission option.
On the extreme right side of the copy of the master spreadsheet one can see that my copy is in my comfsm.edu.fm college G suite account.
The third option appears to permit switching accounts, although I do not know that the LTI will work with a personal Google Drive account. Because my copy is in my G Suite account, I click on Select file at this point.
Two files can be seen in the window above. That window scrolls to see more files, or a search for a file can be done. Note that the file thumbnail does not usually exactly match the actual file.
The third option appears to permit switching accounts, although I do not know that the LTI will work with a personal Google Drive account. Because my copy is in my G Suite account, I click on Select file at this point.
Two files can be seen in the window above. That window scrolls to see more files, or a search for a file can be done. Note that the file thumbnail does not usually exactly match the actual file.
Scrolling down helps when sorting out which is the file you want to submit. This is where choosing a unique name for the copy could be helpful. Select the file and click on Add.
A dialog box will appear. Click on Attach.
... and then resubmit...
...through the process outlined above...
... I can resubmit...
... and the chart will no longer be covered by the image.
Comments are on the right, the submission can be seen in the scrolling pop up window.
Mobile platform submission
Note the dialog box at the bottom: you are in webview viewer for the file. Click on USE THE APP.
The Google Sheets app will suggest the exact same name as the template file which will lead to confusing dialog boxes later on.
Click on the left arrow at the upper left. This should bring you to the Google Sheets app file chooser screen.
In the Canvas student app you will have to upload the file as a PDF in order to submit the spreadsheet. Only in the above screen can you download the file to your phone for uploading. Use the vertical ellipsis three dot menu.
Choose Download.
With the spreadsheet downloaded, switch back to the Canvas student app.
Return to the assignment in the Canvas app. At the bottom click on Submit. Note that above the button says "Resubmit Assignment." This is because I just submitted the assignment twice on a laptop before taking this screenshot. The app remains in synch with actions done on the desktop.
Click on Device.
You might have to navigate to where your phone stores the file. My phone stored the file in the downloads folder and the file is available at the upper left. Select the file by tapping on it. That automatically triggers upload on my phone. Note that the file must be a PDF.
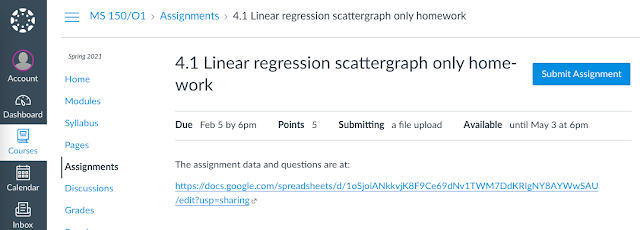
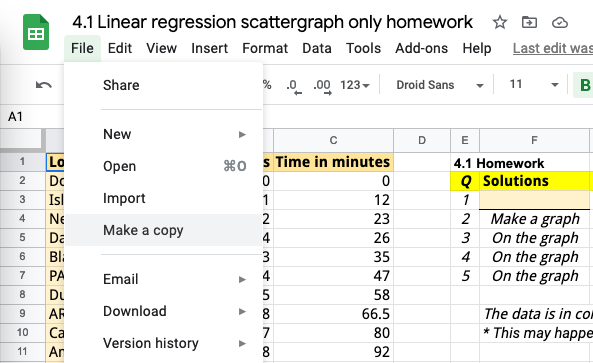






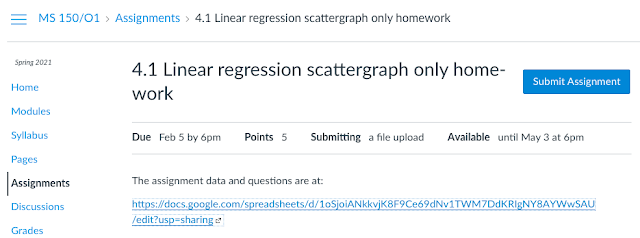










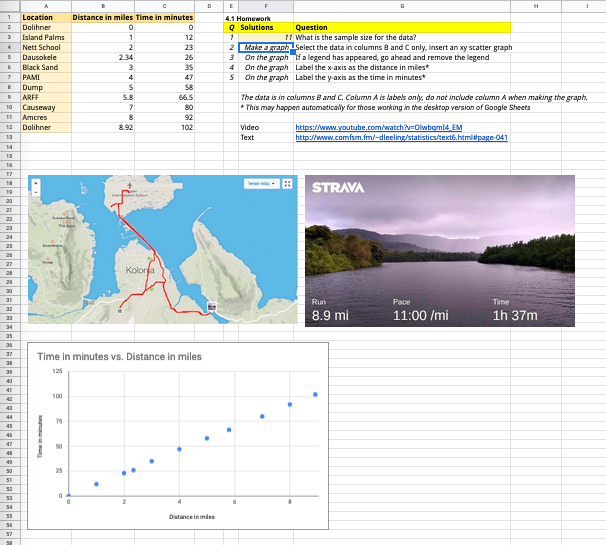

































Comments
Post a Comment