Edmodo assignment submission
The following photo blog is of the student process of uploading an assignment to Edmodo.
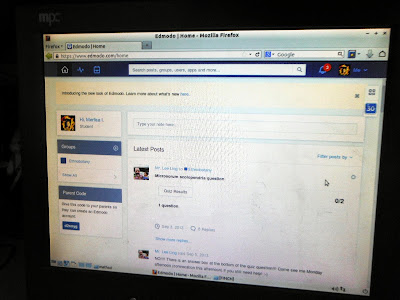
The student logs into Edmodo.com
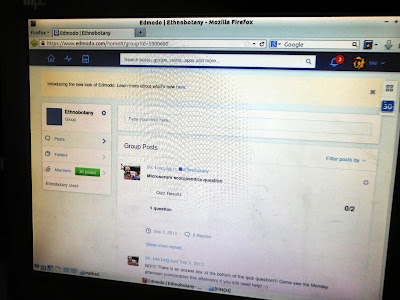
The student then clicks on the group in which the assignment was made, in this instance Ethnobotany. The student does not belong to any other groups. Edmodo is structured around groups. In this case SC/SS 115 Ethnobotany is a group, that is, the group is functioning as the class.
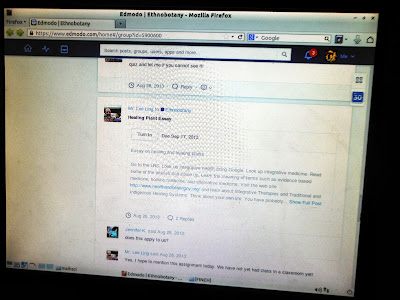
In this instance the student must scroll down to the assignment as the posts are in reverse chronological order.

The essay prompt is displayed.
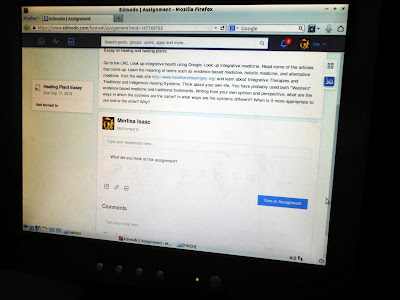
The student then has to scroll down. Here things get subtle. Do not click on the blue button, although that would appear to be the thing to do. Click instead on the tiny file icon lower left. That will open an upload and attach dialog box.
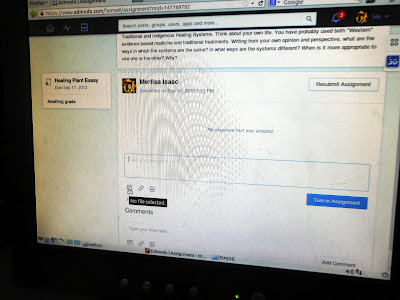
The tiny icon is displaying a hover message, "No file selected" This is the icon to click on to select a local file for upload.
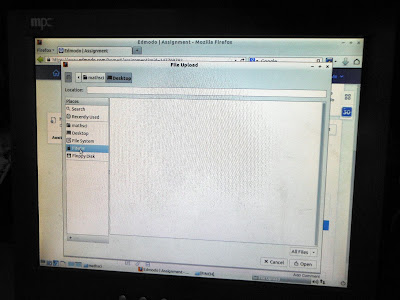
Clicking on the icon accesses a system file manager dialog box.
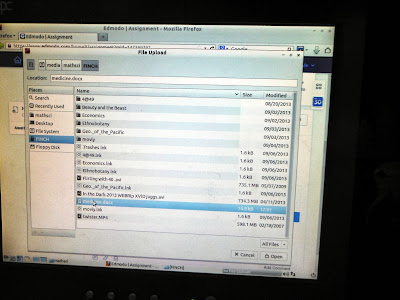
Select the file to upload.
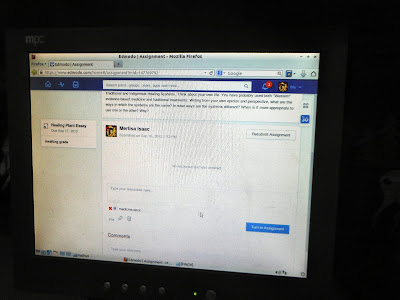
Now there is an attached file. There is also an option to add a message and to click on an emoticon. In this instance a prior attempt to upload cleared the emoticon panel.
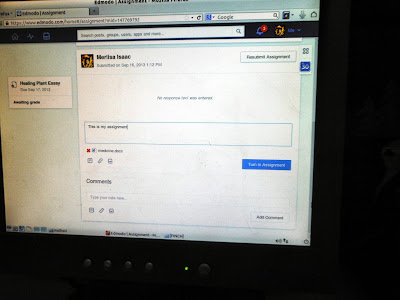
A message has been typed.
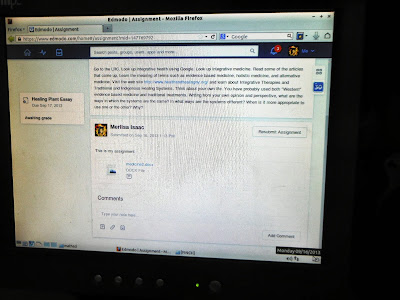
Clicking on the blue button uploads the file.
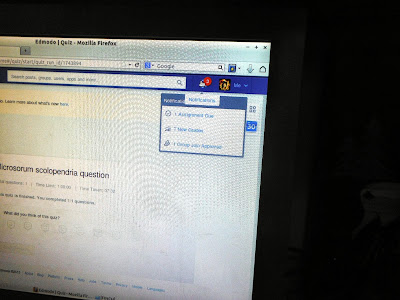
The notifications retain the due item.
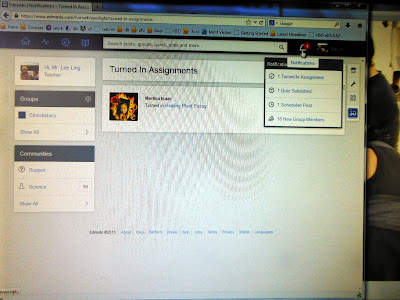
On the instructor's computer a notification appears that an assignment has been turned in.

On the instructor's computer, the assignment is available for download, grading. Note the blank grading boxes at the top of the screen. Clicking on the blue document title downloads the file. Note too at the top of the screen "2 revisions". This is because in the process of trying to learn how to upload the file, the student and I clicked on the blue button twice without realizing that one attaches the file first. I had expected the blue button to open a file selection dialog box and had not noticed the tiny file attachment button in the student window. I have yet to explore what options pertain to viewing and marking earlier revisions of a document.
Below is an icon that on hover says "Annotate". This previews the file in a Crocodoc window and permits annotation using the Crocodoc interface.
The submission as displayed by Crocodoc. I do not know if the students can see the Crocodoc annotations I make. In CourseSites, to date, my students have not been able to see the comments I annotate onto a document using the Crocodoc interface. That said, the above screen shot is of interest because the document is a Word document but the computer used to make the screen shot is a Lubuntu machine with no Microsoft software on board. This is possible because Crocodoc is actually a PDF conversion of the Word file. Thus Word is not needed to see and read papers submitted in Edmodo. This feature, Crocodoc, was something I first became aware of through using CourseSites. When I looked up Crocodoc I learned that Edmodo was also using Crocodoc, and that drove me to first explore using Crocodoc in my ethnobotany course.
Edmodo has an advantage on CourseSites in that Edmodo is free, no paywalls, and no limit on the number of courses. Edmodo does not have the post-secondary institution firepower of CourseSites, no grading rubrics, few of the bells and whistles of Blackboard Learn (the engine under CourseSites), but the Crocodoc feature makes Edmodo a very functional program for courses with essay content and a discussion orientation.
In both Edmodo and CourseSites I can feed back comments to students via a grader's response text box.
Note too that assignments in Edmodo can be attached or simply typed into the response text box. Both worked well for me. The use of the text box for entering a written response would be simpler for elementary and secondary school students.
The above is an attached Word file that I can open using the annotation icon to access Crocodoc.
Above is an assignment simply directly entered into the response box. Of interest to me is that I can enter a points for the students and a total possible points - it appears I could use differing total possible points on a student-by-student basis if there was a reason to do so. The 20 that appears above is simply the total possible on a previously marked paper. I have not explored this possibility, so I do not know if changing the total possible on one paper affects only that paper or all papers.
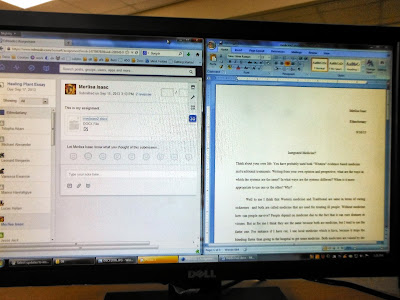
If one clicks on the blue document title link, the document is downloaded. The downloaded document opened in a Word pane on a Windows 7 computer which has Microsoft Office.
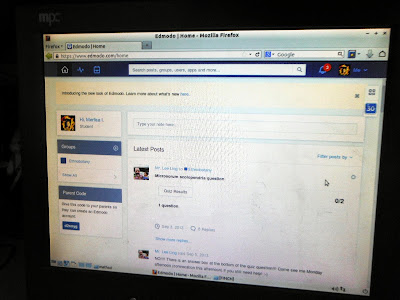
The student logs into Edmodo.com
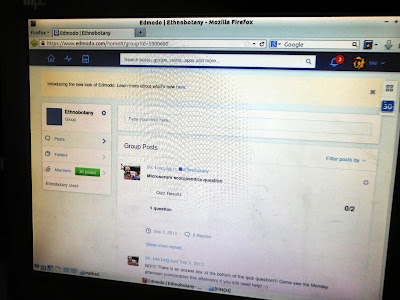
The student then clicks on the group in which the assignment was made, in this instance Ethnobotany. The student does not belong to any other groups. Edmodo is structured around groups. In this case SC/SS 115 Ethnobotany is a group, that is, the group is functioning as the class.
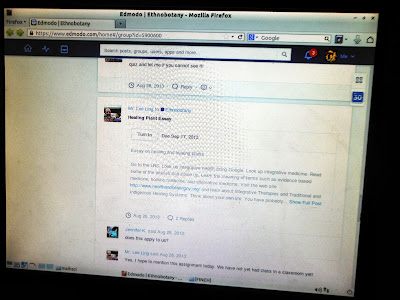
In this instance the student must scroll down to the assignment as the posts are in reverse chronological order.

The essay prompt is displayed.
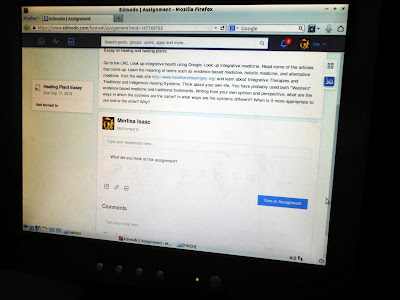
The student then has to scroll down. Here things get subtle. Do not click on the blue button, although that would appear to be the thing to do. Click instead on the tiny file icon lower left. That will open an upload and attach dialog box.
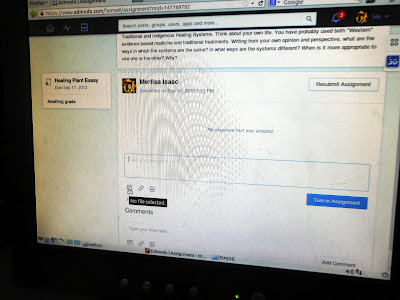
The tiny icon is displaying a hover message, "No file selected" This is the icon to click on to select a local file for upload.
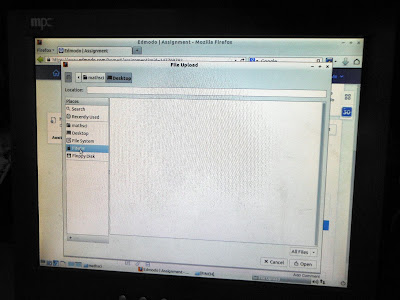
Clicking on the icon accesses a system file manager dialog box.
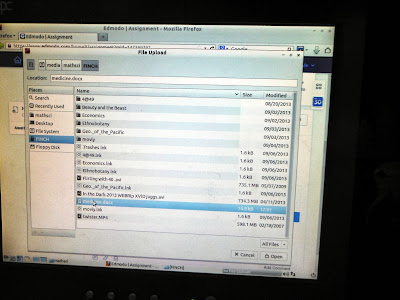
Select the file to upload.
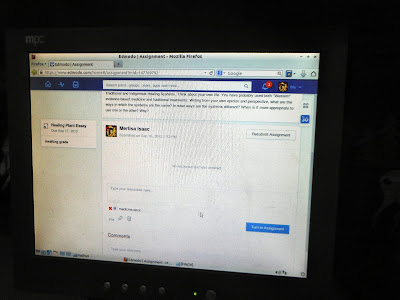
Now there is an attached file. There is also an option to add a message and to click on an emoticon. In this instance a prior attempt to upload cleared the emoticon panel.
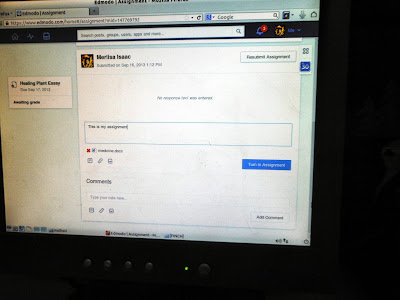
A message has been typed.
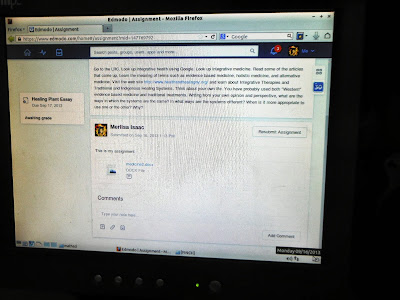
Clicking on the blue button uploads the file.
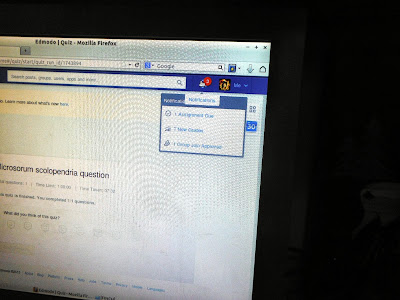
The notifications retain the due item.
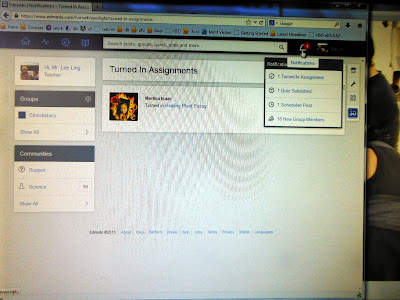
On the instructor's computer a notification appears that an assignment has been turned in.

On the instructor's computer, the assignment is available for download, grading. Note the blank grading boxes at the top of the screen. Clicking on the blue document title downloads the file. Note too at the top of the screen "2 revisions". This is because in the process of trying to learn how to upload the file, the student and I clicked on the blue button twice without realizing that one attaches the file first. I had expected the blue button to open a file selection dialog box and had not noticed the tiny file attachment button in the student window. I have yet to explore what options pertain to viewing and marking earlier revisions of a document.
Below is an icon that on hover says "Annotate". This previews the file in a Crocodoc window and permits annotation using the Crocodoc interface.
The submission as displayed by Crocodoc. I do not know if the students can see the Crocodoc annotations I make. In CourseSites, to date, my students have not been able to see the comments I annotate onto a document using the Crocodoc interface. That said, the above screen shot is of interest because the document is a Word document but the computer used to make the screen shot is a Lubuntu machine with no Microsoft software on board. This is possible because Crocodoc is actually a PDF conversion of the Word file. Thus Word is not needed to see and read papers submitted in Edmodo. This feature, Crocodoc, was something I first became aware of through using CourseSites. When I looked up Crocodoc I learned that Edmodo was also using Crocodoc, and that drove me to first explore using Crocodoc in my ethnobotany course.
Edmodo has an advantage on CourseSites in that Edmodo is free, no paywalls, and no limit on the number of courses. Edmodo does not have the post-secondary institution firepower of CourseSites, no grading rubrics, few of the bells and whistles of Blackboard Learn (the engine under CourseSites), but the Crocodoc feature makes Edmodo a very functional program for courses with essay content and a discussion orientation.
In both Edmodo and CourseSites I can feed back comments to students via a grader's response text box.
Note too that assignments in Edmodo can be attached or simply typed into the response text box. Both worked well for me. The use of the text box for entering a written response would be simpler for elementary and secondary school students.
The above is an attached Word file that I can open using the annotation icon to access Crocodoc.
Above is an assignment simply directly entered into the response box. Of interest to me is that I can enter a points for the students and a total possible points - it appears I could use differing total possible points on a student-by-student basis if there was a reason to do so. The 20 that appears above is simply the total possible on a previously marked paper. I have not explored this possibility, so I do not know if changing the total possible on one paper affects only that paper or all papers.
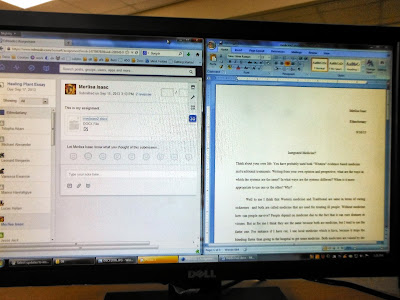
If one clicks on the blue document title link, the document is downloaded. The downloaded document opened in a Word pane on a Windows 7 computer which has Microsoft Office.








Comments
Post a Comment