Engrade quizzes student screens
Engrade provides the ability to deliver multiple choice quizzes to students. While I have reservations about the use and abuse of multiple choice evaluation, well constructed questions and answers can help a student understand what they know and do not know.
Finding an assigned quiz was not intuitive for my students, so I prepared the following screenshots to assist both students and instructors. After log in, the student lands at the class selection screen.

Select the course in which the quiz was assigned.
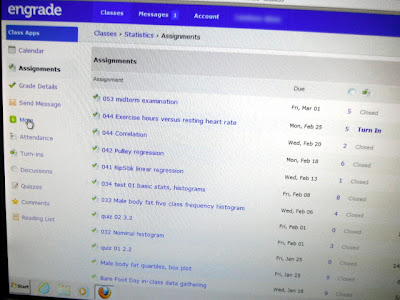
Hover the mouse over "more" to see the Quizzes menu item. Select Quizzes.
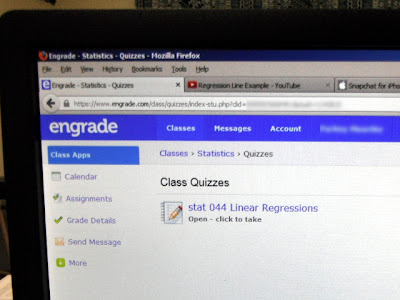
If there is more than one open quiz, select the desired quiz.

Start the quiz if you have a good Internet connection. Do not use the forward or back buttons on the browser during the quiz.
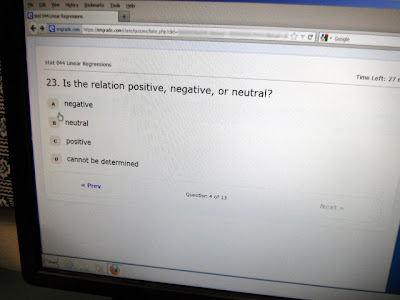
A quiz screen with a time limit upper right. In this case the question referred to supplementary material that the students had with them.
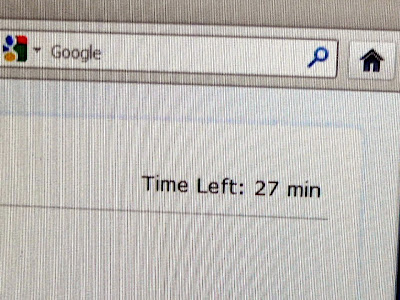
A detail view of the count down clock.
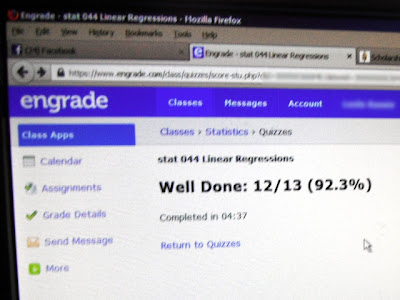
This student completed the quiz is 4:37, well inside the 30 minute time limit I had specified.
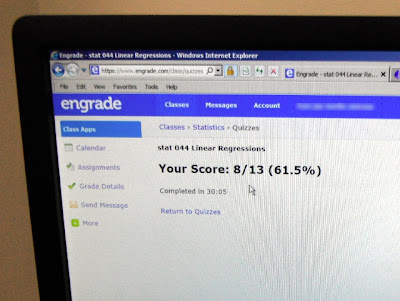
This student ran out of time 30 minutes after starting. At the 30 minute mark the quiz automatically closes and this screen is shown.
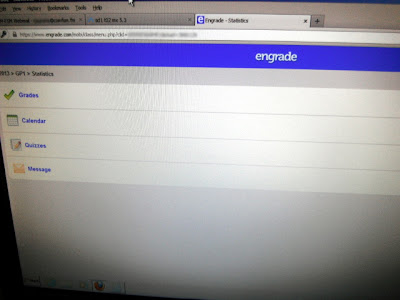
The above screen is a result of a student trying to access their Engrade account by "clicking through" from their Webmail email screen. The result is the Engrade Mobile screen. The student should log out and then log in from a fresh tab in the browser. The screen does show what a mobile user would see.
Finding an assigned quiz was not intuitive for my students, so I prepared the following screenshots to assist both students and instructors. After log in, the student lands at the class selection screen.

Select the course in which the quiz was assigned.
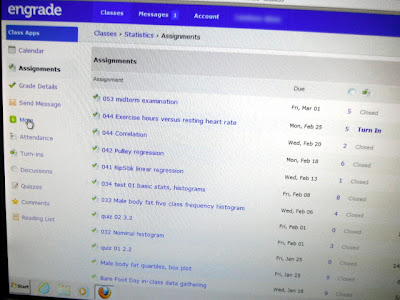
Hover the mouse over "more" to see the Quizzes menu item. Select Quizzes.
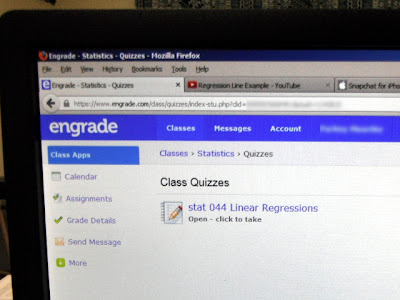
If there is more than one open quiz, select the desired quiz.

Start the quiz if you have a good Internet connection. Do not use the forward or back buttons on the browser during the quiz.
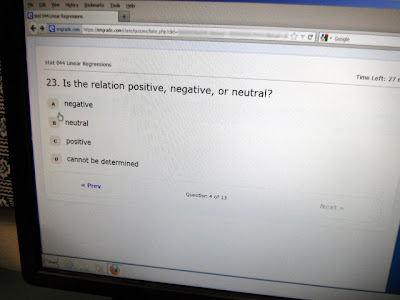
A quiz screen with a time limit upper right. In this case the question referred to supplementary material that the students had with them.
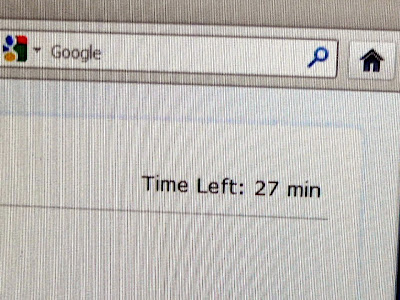
A detail view of the count down clock.
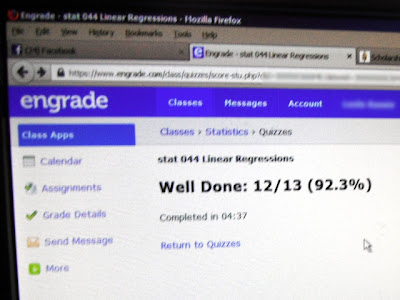
This student completed the quiz is 4:37, well inside the 30 minute time limit I had specified.
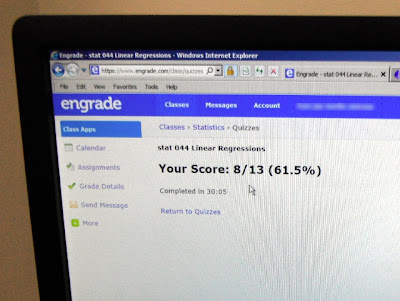
This student ran out of time 30 minutes after starting. At the 30 minute mark the quiz automatically closes and this screen is shown.
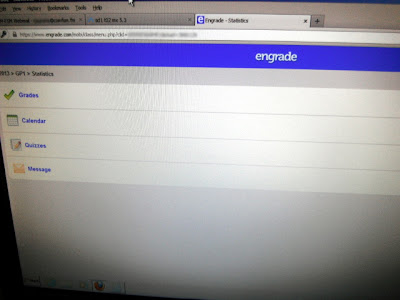
The above screen is a result of a student trying to access their Engrade account by "clicking through" from their Webmail email screen. The result is the Engrade Mobile screen. The student should log out and then log in from a fresh tab in the browser. The screen does show what a mobile user would see.




Comments
Post a Comment