Canvas syllabus displaying dates from prior terms
I was recently informed third hand that some faculty are seeing assignment due dates from the prior term in the current term Course Summary section of the Syllabus after copying material into the new term.
In the above screenshot of a summer 2023 course five assignments can be seen that have due dates in the spring 2023 term.
As this information came to me indirectly I do not know the process being used to make a course copy.
Here I set the Content Type to Copy a Canvas Course, use Search for a course to select the course I want to copy, choose All content, and then set the Options to Adjust events and due dates. Here I choose to Shift dates. For a copy from spring to summer term this will not result in the correct dates, but the editing the dates is usually easier than removing all of the dates and starting from scratch.
I could copy the course from a previous summer term and the dates would work better, but I would lose any improvements I have made in the course since the prior summer.
Special note for administrators who teach classes each term. You may see multiple courses in a single term in the Search for a course drop down menu. The courses are being listed in the Canvas course ID order, not necessarily Student Information System ID order.
The course ID number can be seen at the lower left when hovering over the Course name link. Hovering over each of the three courses permits viewing of the Canvas course ID for each. These are the same course numbers that appeared in the links for that course.
Note that Syllabus might not populate the Course Summary immediately after an Import. Wait and then refresh the page if the Course Summary is blank after an import. Avoid importing more than once: this is a once and done operation. Re-importing can overwrite existing content or may cause duplication of some material.
These date errors are repaired using the usual assignment editing processes in the Assignment area.
With a significant number of edits, the Edit Assignment Dates batch editor is useful and available from the vertical ellipsis menu on the upper right.
Use the checkboxes to select the assignments you want to edit, change the dates, and then remember to Save when you are done! This screen does not automatically save as edits are made. My experience has been that the batch editor only saves date changes, not time changes.
This particular course does not use the assignment group Assignments, this assignment group can be deleted. A Canvas course cannot exist without at least one assignment group, this is left over from the creation of the course by the student information system.
Note that changes in dates may take some time to propagate through to the Syllabus and Calendar. Wait and then do a page refresh.
Remember that course Calendar entries can be displayed or hidden by clicking on the colored boxes in the Calendar legend on the right.
The new courses may come in unchecked leading to a blank calendar as seen above.



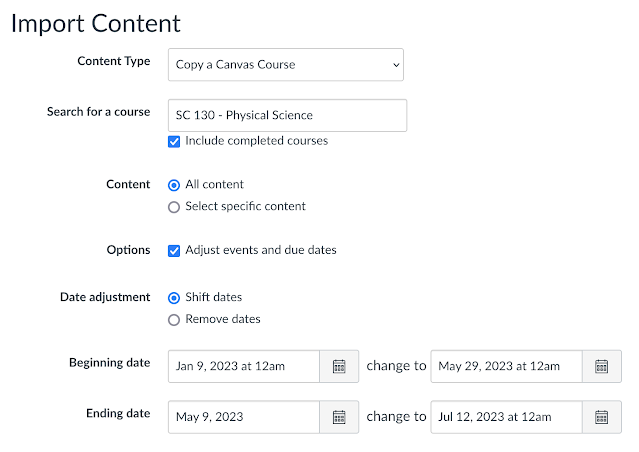














Comments
Post a Comment